Voraussetzungen:
- Proxmox Server: Ein laufender Proxmox-Server mit ausreichend Ressourcen.
- SSH-Zugriff: Zugriff auf den Proxmox-Server über SSH oder direkt über die Web-Oberfläche.
- HassOS QCOW2 Image: Das QCOW2-Image von Home Assistant, das du von der offiziellen Home Assistant Website herunterladen kannst.
Schritt 1: QCOW2-Image herunterladen
- Gehe zur offiziellen Home Assistant Website und lade das aktuelle HassOS QCOW2-Image herunter.
- URL: https://www.home-assistant.io/installation/
- Wähle unter alternative Systeme das passende Image für deine Hardware aus. Hier benutzen wie das KVM/Proxmox (.qcow2) Image.
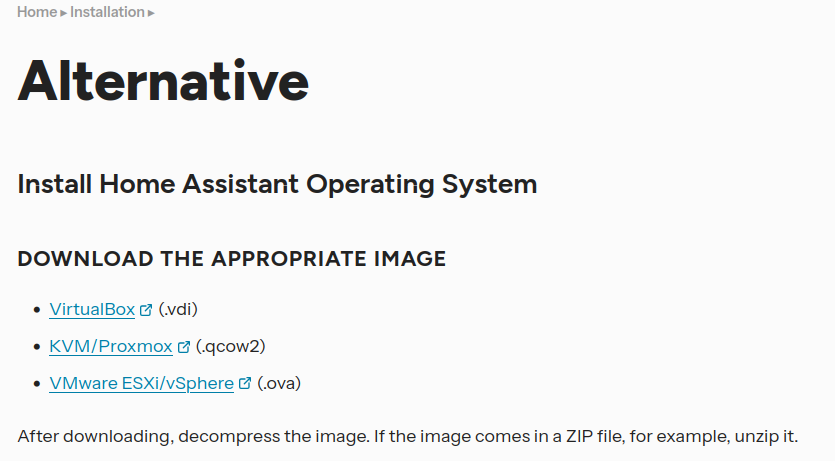
Schritt 2: Image auf den Proxmox-Server übertragen
- Übertrage das heruntergeladene QCOW2-Image auf deinen Proxmox – Server. Du kannst dies über wget oder einen anderen Dateitransfer-Mechanismus tun. Danach muß es entpackt werden.
cd /home
wget https://github.com/home-assistant/operating-system/releases/download/14.2/haos_ova-14.2.qcow2.xz
unxz haos_ova-14.2.qcow2.xz Schritt 3: Virtuelle Maschine in Proxmox erstellen
- Melde dich bei der Proxmox – Weboberfläche an.
- Klicke auf „Erstelle VM“ (oben rechts).
- Allgemein:
- VM-ID: Wähle eine freie ID.
- Name: z.B.
HomeAssistant.
- OS:
- Wähle „Kein Medium Verwenden“ aus, da wir das QCOW2-Image manuell einbinden.
- Gast Betriebssystem ist Linux mit aktuellem Kernel
- System:
- Graphic Card: Standard (VGA).
- SCSI Controller: VirtIO SCSI.
- Qemu Agent: Aktivieren (optional, aber empfohlen).
- Firmware: OVMF (UEFI)
- Disks:
- Wähle die Standard Einstellungen aus, da wir das QCOW2-Image manuell einbinden und diese Festplatte dann wieder löschen.
- CPU:
- Sockets: 1
- Cores: 2 (oder mehr, je nach Bedarf).
- Memory:
- RAM: 2048 MB (oder mehr, je nach Bedarf).
- Network:
- Model: VirtIO (paravirtualized).
- Bridge: Wähle die gewünschte Netzwerkbrücke aus (z.B.
vmbr0).
- Bestätigen:
- Die Installation abschließen.
Schritt 4: QCOW2-Image in die neue VM einbinden
- Öffne ein Terminal auf dem Proxmox-Server (per SSH oder direkt).
- Konvertiere und importiere das QCOW2-Image in das von Proxmox verwendete Format (VMID anpassen):
qm importdisk 105 /home/haos_ova-14.2.qcow2 local-lvm- Wechsle zurück zur Proxmox – Weboberfläche.
- Gehe zu deiner VM, klicke auf „Hardware“ entferne die aktuelle Festplatte und füge die neu importierte Festplatte hinzu.
- Die entfernte und nun als „Unused Disk“ angezeigte Festplatte kann gelöscht werden.
- Setze unter Optionen die Boot-Reihenfolge so, daß die Festplatte zuerst gebootet wird.
Schritt 5: Virtuelle Maschine starten
- Starte die VM.
- Öffne die Konsole der VM, um den Boot-Prozess zu überwachen.
- Home Assistant sollte nun starten und du kannst es über die angezeigte IP-Adresse im Browser erreichen.